THL Toolbox > Tibetan Scripts, Fonts & Related Issues > Using Tibetan in Windows > Updating Uniscribe for Tibetan Unicode Use In Windows
Updating Uniscribe for Tibetan Unicode Use In Windows
Contributor(s): Christopher E. Walker, THL Staff.
Installing Uniscribe for Unicode Tibetan (for Windows 2000 and XP)
Unicode Tibetan will work correctly in versions of Windows 2000 and XP only if certain conditions are met. The newer version of Windows Vista is already made to support Unicode Tibetan, and none of the steps below are necessary for Vista users [1]. For Windows 2000 and XP users, you need to have a Unicode Tibetan font installed. Second, you should have a Tibetan keyboard method installed if you plan to type Unicode Tibetan. Finally and most importantly, you need to make sure that all applications in Windows can potentially make use of a recent version of “
[1]. For Windows 2000 and XP users, you need to have a Unicode Tibetan font installed. Second, you should have a Tibetan keyboard method installed if you plan to type Unicode Tibetan. Finally and most importantly, you need to make sure that all applications in Windows can potentially make use of a recent version of “ Uniscribe,” a built-in Windows resource that renders letters on your computer screen. This section describes how to make sure this last condition can be met.
Uniscribe,” a built-in Windows resource that renders letters on your computer screen. This section describes how to make sure this last condition can be met.
IMPORTANT: You may need to have a Windows 2000 or XP installation disc to complete the final step in this procedure. Any Windows installation disc that matches your current operating system will work (that is, you don't need to have your exact, original install disc).
Before continuing, you should have a Unicode Tibetan font installed on your computer so you will be able to judge whether you have correctly updated your computer. One good choice for testing is the  Tibetan Machine Uni font, which is available for free. When your computer doesn't have a suitable version of Uniscribe in your computer, Tibetan Machine Uni will look like the first graphic below (in blue). The Tibetan characters do appear, but they do not stack well. When your computer does have a suitable version of Uniscribe, your computer will the stack correctly as seen in the second graphic (in red):
Tibetan Machine Uni font, which is available for free. When your computer doesn't have a suitable version of Uniscribe in your computer, Tibetan Machine Uni will look like the first graphic below (in blue). The Tibetan characters do appear, but they do not stack well. When your computer does have a suitable version of Uniscribe, your computer will the stack correctly as seen in the second graphic (in red):
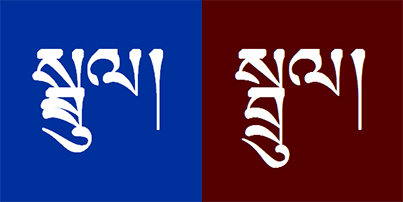
Figure 1: Comparison of Unicode Tibetan showing inadequate and adequate Uniscribe Rendering
side note: Why does the computer consider Tibetan a 'complex script'?
Computers were originally designed to display characters one-by-one, in block fashion, going from left to right. Given that this system is quite inadequate for many of the world's languages, computers had to be retaught. Tibetan is quite hairy for the computer to deal with, as characters have to be positioned both up and down. The position and order of Tibetan vertical stacks is hardly something the computer can do intuitively! Luckily, so-called "smart fonts" based on Unicode have been developed to deal with the complexities of a script like Tibetan.
The above graphics are taken from screenshots, which don't show you if your current computer is already updated with a suitable version of Uniscribe. If you have Windows 2000 or XP, you probably need to complete all the steps below. You may want to see  how your web browser currently displays Unicode Tibetan. If your web browser already displays the longer stacks of Tibetan Machine Uni without problem, your computer may already have a suitable Uniscribe installed for all your applications. If you find that Unicode Tibetan is stacking well in some programs, but not others (for example, works fine in Word 2003, but not in the Firefox), this means you need to tell Windows to make the newer Uniscribe available to all your applications.
how your web browser currently displays Unicode Tibetan. If your web browser already displays the longer stacks of Tibetan Machine Uni without problem, your computer may already have a suitable Uniscribe installed for all your applications. If you find that Unicode Tibetan is stacking well in some programs, but not others (for example, works fine in Word 2003, but not in the Firefox), this means you need to tell Windows to make the newer Uniscribe available to all your applications.
Microsoft Office 2003, which includes Word 2003, Excel 2003, and other Office applications; comes with a recent version of Uniscribe. If you have Office 2003 with the latest service pack installed, then you already have the needed file on your computer and you can move ahead and jump to the next paragraph. Otherwise, you will either need to install MS Office 2003; install  Microsoft's free Word Viewer 2003; or obtain a newer version of Uniscribe from the “Microsoft Volt Users Community supplemental files” webpage
Microsoft's free Word Viewer 2003; or obtain a newer version of Uniscribe from the “Microsoft Volt Users Community supplemental files” webpage [2]. You can also get an earlier version of Uniscribe which reportedly has Tibetan script support by installing
[2]. You can also get an earlier version of Uniscribe which reportedly has Tibetan script support by installing  Google Earth for Windows 2000/XP on your computer
Google Earth for Windows 2000/XP on your computer [3].
[3].
NOTE: The utility program does not offer a version of Uniscribe by itself, as only Microsoft has right to distribute this file. Instead, the utility simply looks in your computer to see if you already have Office 2003 or Word Viewer, and if you do, it will make use of that Tibetan-friendly Uniscribe already in your computer. In basic terms, the ulitity will take the Tibetan rendering power of Office 2003 and make it work in other Unicode enabled programs. But, if you don't have the updated Uniscribe of Office 2003 or Word Viewer, then the rest of procedures below will not benefit you!
Next, you will need to download the free  InstallUsp10Only.zip prepared by the Khmer Software Initiative. This small program makes the newer version of Uniscribe available to all Windows applications. (The following steps only prepare your computer to properly display Unicode Tibetan, as fonts and keyboard methods must be installed separately) Depending of what browser you use to download, you will see a screen resembling something like this:
InstallUsp10Only.zip prepared by the Khmer Software Initiative. This small program makes the newer version of Uniscribe available to all Windows applications. (The following steps only prepare your computer to properly display Unicode Tibetan, as fonts and keyboard methods must be installed separately) Depending of what browser you use to download, you will see a screen resembling something like this:
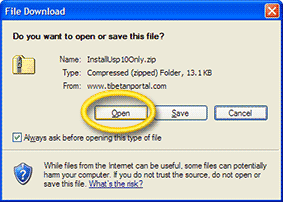
Figure 2: Web browser informing user of download options
For people already familiar with uncompressing zip files, you can  skip to the section on running the utility.
skip to the section on running the utility.
Uncompressing the Utility
The next few steps describe how to uncompress the zip file. Choose the Open option. A window will open up showing that the file has been downloaded to your computer.
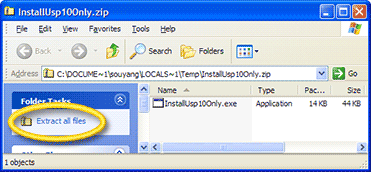
Figure 3: The downloaded file needs to be extracted from the compressed file
Now click Extract all files. A window appears explaining that you are planning to unzip a file:
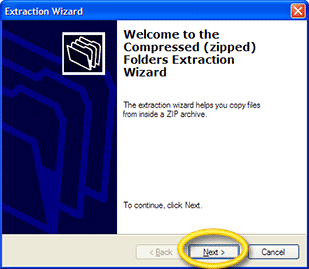
Figure 4: The extraction wizard
Click Next. Then a window asks you where you want to extract the file:
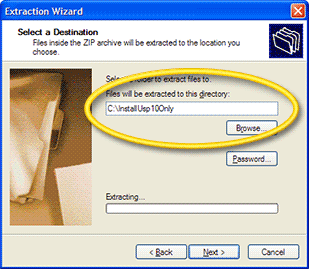
Figure 5: Selecting the folder for extraction
You should choose a location on your computer where you can find the file later. (Once you are done with all the steps in this section you can delete both the zipped and uncompressed files.) Above, you can see that a convenient location on the C: drive has been chosen, but you can place the file anywhere. After you have verified the folder location, press Next.
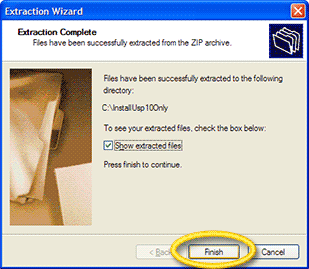
Figure 6: Wizard is done with the extraction
The computer proceeds to uncompress the zip file, then asks you if you would like to go directly to the new file you have created. If the checkmark next to the option Show extracted files is visible, you can click Finish to find the uncompressed file.
Running the Utility
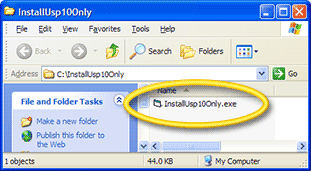
Figure 7: The uncompressed file
Double-click on the file InstallUsp10Only.exe to execute the file.
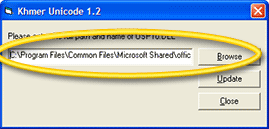
Figure 8: Where the utility expects to find the updated Uniscribe from Office 2003
The application asks you where to find the newer version of Uniscribe which was included in Office 2003 or Word Viewer when you installed it. Most people will have the Uniscribe file in the default location predicted by small utility. If you are unsure, or want to specify the folder location yourself, press Browse.
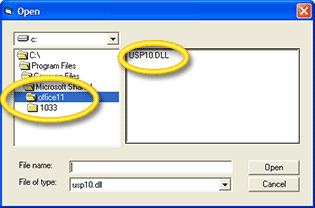
Figure 9: Searching for the an appropriate Uniscribe file
If you pressed Browse you can directly select the folder which contains the file named usp10.dll This is the proper file name of Uniscribe. If usp10.dll shows up in the upper right corner of the dialog box, you have located Uniscribe and can press Open.
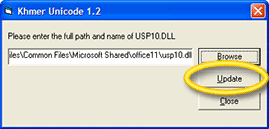
Figure 10: Choosing to update the computer
Click Update and the computer reports that Uniscribe (usp10.dll) is now updated:
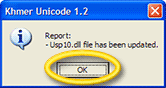
Figure 11: Notice of successful update
Press OK.
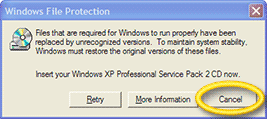
Figure 12: Cancelling the option to revert to previous Uniscribe
If you have Windows XP Service Pack 2 installed, the computer gives you a warning and tries to tell you that you need the original Windows install disc. This is because Windows thinks that a system file has been changed without your knowledge. But since the newer Uniscribe that you just installed is a Microsoft product itself, don't worry about finding your Windows CD, and press Cancel instead. (If you do use your Windows CD, you will undo the computer preparation for Uniscribe and your computer will not display Unicode Tibetan correctly.)
Windows systems with SP2 will warn you that replacing system files could cause your system to be unstable:
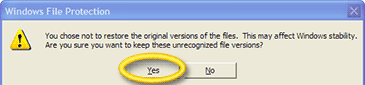
Figure 13: Telling Windows to keep the newer Uniscribe
Press Yes to keep the newer version of Microsoft Uniscribe.
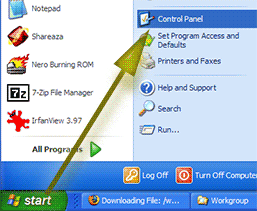
Figure 14: Navigating to Control Panel
The Utility may then tell you that you need to go to the Control Panel to update your regional and language settings. To do this, go to the Start button of your Windows machine, and go to Control Panel.
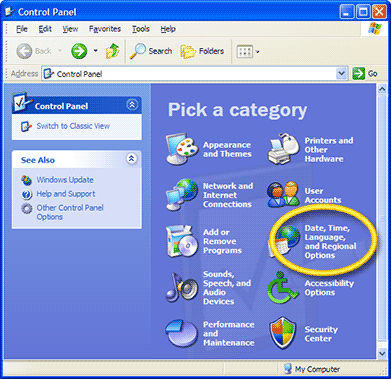
Figure 15: Inside the Control Panel
Once there, click on Date, Time, Language, and Regional Options.
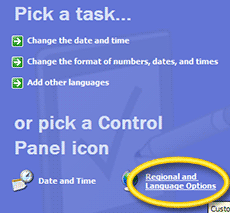
Figure 16: Finding the Regional and Language Options
Click on Regional and Language Options
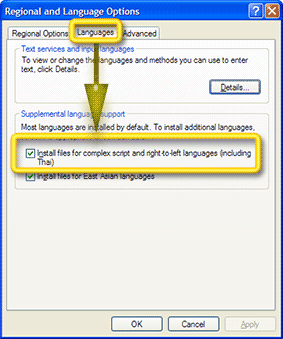
Figure 17: Changing the option for complex scripts
Click on the tab at the top of the dialog box labeled Languages and make sure there is a checkmark next to the option Install files for complex script…
Press OK. Windows will tell you that a small amount of disk space is required to support complex scripts:

Figure 18: Verifying you want support for complex scripts
Click OK. You may be asked for your Windows install disc. If you're lucky, Windows will already find the necessary files within its cache, and never ask youfor the install disc. If you're not so lucky, you should dutifully obey and offer up your install disc so Windows can update itself (as demonstrated in the below screenshot).
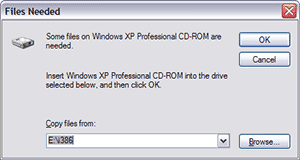
Figure 19: Windows requesting your install disc if needed
NOTE: If you really can't find an install disc, don't panic. This last step of adding support for 'complex scripts' within Windows will just help programs like Word 2003 handle Unicode Tibetan a bit better (at least in theory!) You can cancel out of this last step and leave the box "Install files for complex script" unchecked. You should be able view Unicode Tibetan correctly in any case. You can go back to this option later if and when you find the install disc.
Whether Windows found the files automatically or whether you supplied them in the form of the install disc, Windows will subsequently display a progress bar indicating that the update is being made.
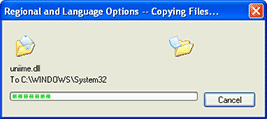
Figure 20: Your system updating itself for complex scripts
Let it finish and prompt you when the process is over.
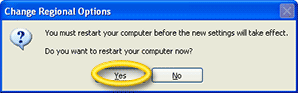
Figure 21: Your cue to reboot the computer
Windows will inform you that it needs to be rebooted. Save and close any other documents which may be open and click Yes to restart.
IMPORTANT: Windows will not use the new Uniscribe resource until the system restarts.
You're now ready to enjoy Unicode Tibetan as it should be seen! If you have installed Tibetan Machine Uni and the newer Uniscribe correctly, the box to the bottom should reveal Tibetan characters stacked correctly. Make sure you have rebooted the computer before verifying whether the newer Uniscribe was installed or not.
How your browser currently displays Unicode Tibetan
སྦྲུལ།
Glossary
Glossary of Terms (A-Z)
- Complex Script
In computer terms, a writing system is termed a complex script if rendering the letters on the computer screen involves a complex set of substitution and positioning rules based on where the letter or ligature appears in context. Tibetan, Khmer, and Monogolian are examples of complex scripts.
- Font
A particular sort of lettering (on the screen or on paper). Arial is a font. Times New Roman is another.
- Keyboard Method or Input Method
A layer of mapping between the keyboard keys (or combination of keys) that the user types and the text data that is passed to the application.
- Unicode
An industry standard designed to allow text and symbols from all of the writing systems of the world to be consistently represented and manipulated by computers.
- Uniscribe
A set of services From Microsoft for rendering Unicode-encoded text. These services are implemented in the DLL library called usp10.dll.
See Also:
Notes
[1] Vista is the next PC operating system from Microsoft following Windows XP. As of this writing (July 2006), Vista was due to be released in February of 2007.
[2] The Microsoft Volt User's Community provides a forum for developers to try out and discuss the Microsoft software tools related to Opentype typography, specifically the free application called VOLT (Visual Open Type Layout Tool). A download page of Volt resources can be found at:  http://groups.msn.com/MicrosoftVOLTuserscommunity/homepage.msnw?pgmarket=en-us. As of July 2006, the top link on that download page offered a self-extracting file which installed Volt version 1.2 and related files on an end-user's computer. The extra files include a version of Uniscribe (usp10.dll) suitable for Unicode Tibetan. It is perfectly acceptable to grab this Uniscribe file instead of relying on the one within Office 2003. In fact, the version of Uniscribe bundled with Volt 1.2 is more recent and therefore may contain support for more scripts than the one in Office 2003, though either version will work fine for Tibetan script.
http://groups.msn.com/MicrosoftVOLTuserscommunity/homepage.msnw?pgmarket=en-us. As of July 2006, the top link on that download page offered a self-extracting file which installed Volt version 1.2 and related files on an end-user's computer. The extra files include a version of Uniscribe (usp10.dll) suitable for Unicode Tibetan. It is perfectly acceptable to grab this Uniscribe file instead of relying on the one within Office 2003. In fact, the version of Uniscribe bundled with Volt 1.2 is more recent and therefore may contain support for more scripts than the one in Office 2003, though either version will work fine for Tibetan script.
[3] Installing Google Earth will place Uniscribe in