THL Toolbox > Images & Immersive Technologies > Cataloging Images In Media Pro
Cataloging Images Using Media Pro
Contributor(s): Bradley Aaron, David Germano
Introduction
 Media Pro is commercial photo management software. It allows you to efficiently organize and describe your collection of photographs, but does require purchase. THL staff use it internally to manage and describe photographs, after which they are imported into the THL’s online photographic management system, which is called the Media Management System (MMS). The MMS allows for online cataloging, but we generally find it more efficient to do initial cataloging of photographs offline and only use the online cataloging services of MMS for later additions and corrections.
Media Pro is commercial photo management software. It allows you to efficiently organize and describe your collection of photographs, but does require purchase. THL staff use it internally to manage and describe photographs, after which they are imported into the THL’s online photographic management system, which is called the Media Management System (MMS). The MMS allows for online cataloging, but we generally find it more efficient to do initial cataloging of photographs offline and only use the online cataloging services of MMS for later additions and corrections.
Media Pro is just one of many ways to associate "metadata" with image files. For a good general primer on what metadata is, and how it relates to media management, see this article  here.
here.
We have documented our specific way of using Media Pro in this article. If you follow these instructions, then your Media Pro catalog will be easy to import into THL, including taking advantage of THL’s place dictionary and knowledge map services. This means that the name of places in your photograph descriptions will be linked to mapping and descriptions of those places, while subject matter covered in your photographs will be linked to descriptions of those subjects as well as other resources that pertain to those subjects.
However, if you want to use other photo management software, or would just like to describe your photos in a table or spreadsheet, please contact us and we will provide appropriate guidelines to ensure that your work will be easily imported into THL.
Please note that Media Pro has detailed offline documentation available from its HELP menu (make sure you click on "Media Pro Help" from the 'Help' menu on a mac). However it is important to realize that if you are using metadata fields not documented below, that it may not be possible to import them into THL once you are finished. Contact us if you are unsure.
Setup of new Media Pro Installation
THL uses Media Pro version 1.5 only, and the instructions below are for that version, if you wish to use Media Pro SE, you will have to determine if there are any changes that need to be made to the procedure described below. You can download Media Pro 1.5 here:  https://www.phaseone.com/en/Download/Software-Archive/Media-Pro-archive.aspx
https://www.phaseone.com/en/Download/Software-Archive/Media-Pro-archive.aspx
In order to use Media Pro most effectively for UVa work, Media Pro must be customized slightly to incorporate custom metadata fields and metadata view layouts.
Customize a new copy of Media Pro from Scratch
The first step is to do some customizations of your Media Pro so that the “metadata” template – the fields in which you will enter descriptive text for each photo – correspond to THL’s system. Unfortunately, there is no way to create a customized 'installation' of Media Pro that will allow you to install the software on multiple machines with the same settings.
First open up Media Pro.
Setup custom fields (Edit --> Custom Fields…). Enter the following field names in this EXACT order one by one in the “field name” box, hitting the ADD button each time:
- Affiliation Organization
- Affiliation Project
- Affiliation Sponsor
- Caption
- Location Feature
- Location Notes
- Private Note
Then, change the field name defaults to use the correct field names by going to Media Pro --> Preferences --> General and selecting "IPTC Core" under Field Names. You do this to make sure that all field names adhere to the IPTC Core standard, which we use at THL. If you do not change it, the field names will be different from other UVa Media Pro catalogs.
The next step is to go to “show/hide fields” under the Configure List icon (see screen shot 1) and then make sure that ONLY the following fields are checked and all other fields unchecked:
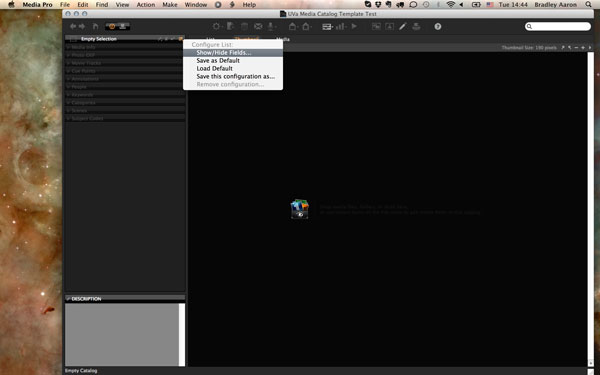
Media Info
Photo EXIF
Label
Rating
Title
Category
Creator
Copyright Notice
Rights usage terms
Latitude
Longitude
Description Writer
Private Note
Location Feature
Location Notes
Affiliation Organization
Affiliation Project
Affiliation Sponsor
Caption
Keywords
Categories
Subject Codes
Next you should create a Version Folder. This is optional, but is useful if you plan to make edits to images using Media Pro’s image editor such as cropping, color balance changes, and so forth. (You can see image editing options by going to: Windows > Show Image Editor). We recommend using another piece of software such as Photoshop to do image editing, since Media Pro's image editor is very limited.
To create a version folder, Go to Edit --> Versions Folder…
Then click the button to create a folder where Media Pro will save versioning information about changed files. This feature should only be used if you plan on editing specific photographs using Media Pro.
Adding Fields to "List View" To add fields to be shown in the list view, right click on “file name” at the top of the list view and check the name of the media info field you want to include in the list view. This will allow you to see text written in caption and description fields in a larger font (see below about font size issues). This is not a perfect solution, but it works in the short term. Descriptions should really be written in a word processor and then pasted into Media Pro for each image to give you more flexibility, spellcheck, etc.
Changing the Default Font The default font for metadata fields in the media info viewer on the left side of the window in Media Pro is very small and probably most people will want to increase the font size. Sorry, you can't.
If you are using Tibetan script in your cataloging, you will need to customize the font display for that purpose in things like list view, or thumbnail view so you can actually read it. You can change the size of the fonts for the “list view” following the procedure below.
To change the font and/or its size, go to View Options under the Window Menu and change the selected font and size at the top of the dialog box. One possibility is to choose Microsoft Himalaya on PCs or other Unicode fonts (you can find Tibetan Unicode fonts through THL 
 http://www.thlib.org/tools/scripts/wiki/home.html) and size 14 in the top Font & Colors section, and select the items you want to change from Fields and save it.
http://www.thlib.org/tools/scripts/wiki/home.html) and size 14 in the top Font & Colors section, and select the items you want to change from Fields and save it.
Mac Users should also note that the built in Tibetan fonts for Mac OS – Kailash and Kokonor – do not appear as options, so you have to install and choose a different Unicode Tibetan font. NOTE: You MUST use a Unicode font to ensure compatibility with the MMS.
The field names in the left info panel do not change size but the selected field names will appear in the center and the variables will have a bigger font once entered.
To add fields to be shown in the list view, right click on “file name” at the top of the list view and check the name of the media info field you want to include in the list view. This is not a perfect solution, but it works in the short term. You can use this Descriptions should really be written in a word processor and then pasted into Media Pro for each image to give you more flexibility, spellcheck, etc.
Adding Tibetan Place Dictionary Metadata to Catalog
We have developed a procedure to make THL Place Dictionary terms available in a dropdown menu in the "Categories" field, which we are using to record place name information for each image. This involves adding a pre-defined list of terms from the Place Dictionary to the "Controlled Vocabulary" for Media Pro catalogs. Currently we are only providing controlled vocabulary for administrative units in Tibetan language, but you can always 
 http://places.thlib.org/ to find other entries and add those manually. In order to add the terms to the controlled vocabulary for your installation of Media Pro, follow this procedure:
http://places.thlib.org/ to find other entries and add those manually. In order to add the terms to the controlled vocabulary for your installation of Media Pro, follow this procedure:
- First go to the Media Pro link in the toolbar at the top of the screen, select "Preferences" then select "Vocabulary Editor"
- In the vocabulary editor, select "Supplemental Categories" under "Field" Then click the plus, and enter "Sample" under "Terms" then click Ok, then Ok again (this will establish a new folder called "vocabulary" in the Library folder described below).
- Close Media Pro if it is open
 Download the most up to date Media Pro admin unit list file here by right clicking and selecting 'save link as…'. For other regions, contact your supervisor.
Download the most up to date Media Pro admin unit list file here by right clicking and selecting 'save link as…'. For other regions, contact your supervisor.- Re-name the Media pro admin_units.txt file to Supplemental Categories-1.txt
- On a Mac using OSX 10.6 (Snow Leopard) or lower, open the finder and click on your home folder, then open the "Library" folder. On a Mac using OSX 10.7 (Lion) or higher, open the finder, click "Go" in the menu and then hold down "option". When you hit "option" you will see the "Library" folder appear, click on this.
- Open "Application Support" and then Phase One Media Pro--> Plug-ins--> Vocabulary--> Default
- Open the Supplemental Categories-1.txt file and then open the Supplemental Categories.txt file in the Default folder. (Note, if you have already added supplemental categories entries for media pro catalogs there will already be a file here. If you wish to save it, copy it to a new directory before overwriting with the new Supplemental Categories.txt file. If there is no Supplemental Categories.txt file in the Default folder, then you must go to Media Pro and create at least one entry in the Supplemental Categories field in the vocabulary editor first.) Then, select all text in the Supplemental Categories-1.txt file and copy, then select all in the Supplemental Categories.txt file in the default folder and then paste the contents of your clipboard there. Save the Supplemental Categories.txt file and close it.
- Open any Media Pro catalog and now when you click on the "Categories" field you will see a drop down list of all administrative place names with their associated place dictionary id. When you start typing the name of a place in Tibetan the drop down list will appear and show you all entries that match that place name. Choose the most appropriate entry and hit return.
NOTE: If you are unsure about which place dictionary entry to use, check the  online place dictionary first and then, if you still are unsure, please consult with THL staff.
online place dictionary first and then, if you still are unsure, please consult with THL staff.
If the list or the online place dictionary does not contain the most specific place name(s) for the image you are cataloging, you can always simply type in the place name (be sure to use consistent spelling) and contact THL staff to request a place dictionary ID be created for this entry. You can later return to the catalog, find all images with your typed-in place name and replace it with the correct place dictionary ID.
Getting Images into Media Pro
Now that you have Media Pro setup, you are ready to import images into your catalog so you can start describing them. The first step is to go to File, and choose “New Catalog.” You can rename it from the generic names “Catalog-1”, to give it a more customized name. A catalog is a Media Pro group of images with their descriptions that for whatever reason you have chosen to keep together. A single catalog may be very large with thousands of photographs, or relatively small – you have to figure out what works best for you.
Now you have to import photographs into the catalog so you can begin describing them. Media Pro unfortunately has less robust importing options for getting your images into the catalog when compared to some other image management systems, but it still works.
There are two main ways to get images into your Media Pro catalog:
- Import (HIGHLY RECOMMENDED)
- Download and Import (NOT RECOMMENDED, SEE APPENDIX)
You will want to use the “Import” functions to add images to your catalog if you already have the images on a disk organized the way you want them. For example, you have all the images from the month of January already saved onto a hard drive in a set of folders structured by year, month, and photo shoot: e.g. 2012-->January-->Rebgong Tamshe. NOTE: We highly recommend that you first download from your camera and organize your photos on your selected media hard drive first and then import these photos into Media Pro. We have found that the download/import function described below is very slow and cumbersome and not well-suited to cataloging in the field.
A “photo shoot” is the most discrete level of organization and usually indicates a series of photographs taken during a particular day and at a particular place or places. You could have multiple “shoots” on one day but want to categorize them as different. So, for example, if you took photographs in two different places on Saturday January 1st, you could create two folders under “January” that indicate the two different photo shoots: #1 is Repgong Tamshe, and #2 is Repgong Latse.
Importing (without moving) from an Existing Hard Drive (an existing place on the computer hard drive or catalog external hard drive)
If you already have images organized in a logical folder structure on the hard drive you are using for the image catalog, you can simply add all the images to Media Pro without having to move their location.
To Import, open the catalog in Media Pro, go to File-->Import Items-->From Files/Folders…
Then select the folders that are already on the hard drive. This will begin the import of the images into Media Pro (they will NOT be moved, but simply added to the catalog from the original location).
Renaming Images after Import
Renaming the files after import ensures that there will never be duplicate file names in the catalog. Sometimes, if your catalog will be consolidating images from various cameras on different dates you may run into one or more files that have the same filename (ex. DSC001.NEF was taken on Jan. 1st, and another image was taken with a different camera on a different date, but has the same file name DSC001NEF). By batch renaming each imported shoot you give the file a unique name that can never be duplicated. You should NOT batch rename images for entire catalogs unless they are all part of the same shoot and should only batch rename images one photo shoot set at a time.
Select all the files from the recent import that constitute a photo shoot; then Go to Action --> Batch Rename
The format should be:
Text: Shoot Name_ (e.g. Chungba Ritual)
Date: YYYY-MM-DD_
Number: 1
The final renamed files will look like this: Chungba Ritual_2012-06-06_0001.jpg The _0001.jpg will go up in sequence for each file in the shoot (e.g. _0001.jpg, 0002.jpg, 0003.jpg). The next shoot, say it is called “Rebgong Tamshe” will have files that look like this: Rebgong Tamshe_2012-08-12_0001.jpg, etc.
Eliminating Useless Images ('Culling')
If you have not already done so before the import, take this opportunity to go through the imported images and delete the 'useless' images. In general this means irrecoverably badly over- or under-exposed images, indecipherably blurry images, and useless compositions or accidental photographs with no subject. In the case of images to be uploaded to the MMS, all images that are not part of the archiving project should be removed in addition to the ones that match the description above.
Creating a Metadata template for a group of files with some shared metadata (e.g. creator, location, keywords, etc.)
If you are importing a large number of files that should all have similar metadata, you can apply this metadata collectively during the import, rather than after the import.
Before the import, click on the tiny pen icon in the top bar of the Media info panel (the right hand side panel where the photo cataloging information appears) and select "Create Metadata Template". Then enter the metadata you want to have included in all of the images for your import (ex. Creator name, Category, Rights Usage, etc.). Then save the template and give it a name that corresponds to the shoot or the type of metadata you want to impart through the template (ex. "Creator: John Doe" for a template that adds the name "John Doe" to all the imported image's creator field)
You can then select the saved template from the Options-->Annotate dropdown during import procedures as above and whatever metadata you chose will be added to all images during the import.
How to Add Metadata to Photographs in Media Pro
Once you have imported photographs into a Media Pro catalog, the main work is then describing and organizing the photos. “Metadata” is simply a word for such descriptive information, and Media Pro labels the process of adding metadata to photographs as “annotation”. The following instructions give guidance about how to enter such metadata in ways that will be automatically importable into THL’s online photographic collections (which are managed by the Media Management System (MMS) software).
These fields are mostly either free text entry, or controlled vocabulary. If controlled vocabulary, it means that whenever you type a word or phrase into that field, Media Pro remembers it so that in subsequent text entry, it will provide that item via auto-complete and by a drop down list of terms to choose from.
Data Entry Fields Guidelines
Special Note about multiple languages
Each entry that needs to be in a separate language should just be written in the unicode font for that language. After each language, put an "=" to show that you are moving to another language. The MMS importer will know to parse out the languages. Ex. This is English.= འདི་བོད་ཡིག་རེད་།= 这是中文。=
How to Update Place Name and Subject Codes with the “find” feature
Media Pro offers a powerful way to add unique ID numbers to your database entries without having to type them all in at the time of cataloging. When cataloging, you can save time by simply entering names for places and subjects without the need to lookup the corresponding ID numbers in the place dictionary and knowledge maps section of THL. You can then use the “Find” function in Media Pro to add the IDs to your ‘real language’ entries later. To do this, follow this procedure:
Step One When cataloging image locations, simply enter the name of the place into the “Categories” field in Media Pro. You should enter the name of the most specific part of the location. For example, if the picture was taken in the Chuma Village in Rebgong County, you would only need to put Chuma Village, and not any other higher-level location information, such as “Rebgong County”, “Qinghai Province”, etc.
You can also enter ‘real language’ subject terms for each image. When cataloging image subjects, you can just put in a subject, such as “architecture, livelihood, etc.” into the Subject Codes field with each subject code on a new line as below:
Architecture
Livelihood
NOTE: It is important that you use consistent names for all places and subject codes or this procedure will not work. So, for images of a particular ritual, don’t enter “ritual” for one image and “fire ritual” for another image of the same ritual or, if the images are in Jamo Village, don’t label one image in the series “Jamo Village” and another “Chamo Village”. You need to keep consistent spelling for all locations and subject code names you enter.
Step Two When you are finished entering location and subject code metadata, you can then use the ‘find’ function in Media Pro to find each location in the categories field for all images and subject code in subject code field and add in the place name dictionary ID or kmap ID code and then bulk delete the original name without the ID.
To bulk change place name entries:
Go to the top menu bar Find--> Find…
Make sure it says “Find items in: front catalog”
Click the furthermost left dropdown box, and select “Supplemental Categories” then “is” and then the term you want to search for. Then, set the box on the bottom of the dialog box to “Select All”. For example, if you cataloged images using the place “chuma”, you would type “chuma” in the search box and hit “Find”.
This search would then search all of the images in the catalog and select the ones that have “chuma” in the categories field.
To add the place ID, you then go to the left-hand Media Info Panel and double click on the “chuma” entry under “Categories” and add the place id to chuma like this “chuma {1234}" then hit enter.
After you have done this, for each selected image there will now be a new entry under categories that says “chuma {1234}”. Unfortunately, it doesn’t overwrite the original “chuma” without the place ID so you have to delete that instance to keep the “Categories” field clean. To delete, run another find for “chuma” as above and then you will see that the images selected have “chuma” AND “chuma {1234}” in the Categories field. Simply go to the Media Info Panel as above and delete the “chuma” that does NOT have the ID number and hit enter. Once you click off of the selected images, the selected images will be updated and ONLY contain the “chuma {1234}” entry. Follow the same procedure to add Kmap IDs for Subject codes.
Instructions for Specific Fields
Title This is a simple title for the image. It should be a brief phrase chosen by the photographer. This can be left blank if no title is provided by the photographer. This is NOT the same as the caption or description.
Category This connects the image to a particular collection, such as "Central Tibet Collection--Lhasa". This is the ID of the  collection in THL Subjects. Enter each new collection name and ID separated by a semi-colon. Example: The Basum Lake Collection {4523}; Collection #2 {1234}, etc.
collection in THL Subjects. Enter each new collection name and ID separated by a semi-colon. Example: The Basum Lake Collection {4523}; Collection #2 {1234}, etc.
Creator This is the name of the photographer.
Copyright Notice This is the name of the person or organization who holds the copyright to the image.
Rights usage terms This is the type of license for reproduction/display for the image] There are four in MMS admin, need to decide on which standard to use, such as creative commons. You can also put in a note about the copyright, these can be expressed through several sentences. To add a copyright note, put the note at the end of the rights usage terms prefaced with [CN]. The MMS system will know how to parse this out during import and will put it in the proper field in the MMS. Everything after [CN] are the usage term ex: [CN] This image is provided for sole use of display on THL. All rights reserved by the creator.
This data will display in the online catalog record as follows:
"This resource was provided by ORGANIZATION (PROJECT). The copyright holder is COPYRIGHTHOLDER (LICENSE TYPE)."
For example,
This resource was provided by Shem Women's Group (Shem Woman's Writing Competition). The copyright holder is THL (only private uses permitted).
will display online in the MMS record from the following data in the Media Pro file:
Organization: Shem's Woman's Group
Project: Shem's Woman's Writing Competition
Sponsor: University of Virginia
Copyright Holder: THL
Latitude The latitude coordinates for the image (may be provided by the exif data for some images)
Longitude The longitude coordinates for the image (may be provided by the exif data for some images)
Description Writer This is the name or names of the people who wrote the description. If multiple people wrote/translated the description in different languages, the following data entry format should be used: English. {Brad}= བོད་ཡིག་འདི་། {Andres}= 中文。{Hu Jintao}=
Private Note This is a note that the photographer can use to remind himself something about the image for later cataloging, this only shows up if you are logged in to MMS, and won’t be available to the public if they are not logged in to the system.
Location Feature This is a note about the specific place, like someone's bedroom in their home, which is not something that would be inserted into the Place Dictionary.
Location Notes This is a free text entry field in which you can put notes about the location in relationship to the photo. However, it should not be used for notes about the location in general, which instead should go into the THL Place Dictionary.
Affiliations: these fields document any organization, project, or funder associated with the creation of the photograph in question. In most cases, these make sense to for large groups of photos, either at the time of importation or subsequently.
Affiliation Organization This relies on a controlled vocabulary set in MMS. (Lists under 'Administration-->Organizations' in MMS). If there are multiple affiliated organizations, separate them with a semicolon.
Affiliation Project This relies on a controlled vocabulary set in MMS. (Lists under 'Administration-->Projects in MMS). If there are multiple projects, separate them with a semicolon (ex. Plateau Photographers Summer 2011; Plateau Music 2011).
Affiliation Sponsor This relies on a controlled vocabulary set in MMS. (Lists under 'Administration-->Sponsors in MMS). If there are multiple sponsors, separate them with a semicolon.
Caption This is a free text entry field, and provides a short caption for the photo. The caption must be kept short (under 140 characters) since it is intended to appear together with photographs in a visually centered view. Every photograph should have a caption. This is limited to a single sentence. In general, these should not be sentences, but rather sentence fragments; though, if there is a good reason, sentences are acceptable. Use sentence case, such that only the first letter is capitalized except for proper nouns and the like. Every image must have a caption – it is the minimum textual description for images – and this must be of the type "General". You can also add additional captions of specialized variety in English, or add captions in other languages. You can use multiple languages to enter captions in the same field, but each language MUST be 140 characters or less (including spaces) and each language MUST NOT mix characters from other languages. For example, you can enter the same caption in English, Tibetan, and Chinese in the caption field and it would look like this: This is a house. འདི་ཁང་པ་རེད་། 这是房子
For the English caption, if you include any Tibetan words in your caption enter the THL Simplified phonetic followed by the THL extended Wylie in parentheses, with the Wylie in italics. Example: Caves in the right wing of the khyung (khyung) formation.
Note: catalogers may be tempted to insert references to the place of recording into the caption, such as, “A woman in Lhasa”, “Morning rituals in Sera Monastery”, etc., however, it has to be kept in mind that the location of images is kept track of in the “location” field within the image catalog record, and thus the location of images can be displayed together with captions. Thus references to the location of an image should be kept to a minimum – the information is redundant. Try to make the caption as informative as possible, otherwise, rather than just generic phrases that offer little insight beyond what is obvious to anyone.
Keywords This is a controlled vocabulary field that draws vocabulary from the ‘keywords’ section of the MMS Admin page (link here).
Categories Right now, we need to use this for cataloging place dictionary entries. Fill in this field by citing the place name in whatever language you find most useful (this information is only for use in cataloging and will be discarded upon importation), followed by a space and then the corresponding THL Place Dictionary numeric ID and enclosed by curly brackets. Thus, Gyelthang {1115}. Only specify the most detailed place – thus if you say “Karma Kungsang neighborhood”, there is no need to say Lhasa, Tibet Autonomous Region, or China. Thus it is not common that a picture would have more than one location specified, though certainly there are photos that may include two or more different geographical features (like the intersection of neighborhoods, or two different mountains in a panorama shot, etc.). In those cases, list each place, as an entry on a new line.
Thus: Mountain A {1115}
Mountain B {430}
Follow the directions in the “How to Update Place Name and Subject Codes” section above for the two step process of adding place names and then going back to add the Place Dictionary ID to the name.
Subject Codes This allows catalogers to indicate the subject matter of photographs using controlled vocabulary maintained in THL’s Knowledge Maps ( http://subjects.kmaps.virginia.edu/). You look up the subject you want to use in the Knowledge Maps, and then find its numerical ID. Then enter the subject name, space, and the kmap ID surrounded by curly brackets. Subject Codes [Kmap Catalog ID] Each subject code should be a new entry ex: Art {2562}; Metal Working {2576}. Only need to put subjects at the lowest kmap hierarchy level. No need to add parents, system will auto-populate up the hierarchy.
http://subjects.kmaps.virginia.edu/). You look up the subject you want to use in the Knowledge Maps, and then find its numerical ID. Then enter the subject name, space, and the kmap ID surrounded by curly brackets. Subject Codes [Kmap Catalog ID] Each subject code should be a new entry ex: Art {2562}; Metal Working {2576}. Only need to put subjects at the lowest kmap hierarchy level. No need to add parents, system will auto-populate up the hierarchy.
Description This is a free text entry field, and provides a longer description for the photo. It can range from a couple of sentences to possibly a paragraph. It can contain multiple languages (refer to special note above on how to enter multiple languages). This is limited to one paragraph (up to XXX characters long) describing the content of the image in detail beyond the caption. Images do not require a description, but in many cases this further analytical detail will be advisable. Additional descriptions specific to disciplines may also be added, specifying the description type below. You can use multiple languages to enter a description in the same field, but each language MUST NOT mix characters from other languages. For example, you can enter the same description in English, Tibetan, and Chinese in the description field and it would look like this: This is a house. འདི་ཁང་པ་རེད་། 这是房子. If you include Tibetan words in your English description, enter the THL Simplified phonetic followed by the THL extended Wylie in parentheses, with the Wylie in italics. Example: Caves in the right wing of the khyung (khyung) formation.
Exporting Media Pro Catalog for Import into MMS
We use Media Pro to provide a convenient and easy way to catalog photo collections offline, but the ultimate goal is to have the collections available online through the Tibetan and Himalayan Library (thlib.org). Images must be added to the Media Management System (MMS) on thlib.org, which makes them browseable, searchable, and ultimately useful for THL users. The procedure below explains how to create an XML file containing all of the metadata for a collection and how to upload the original images, together with this XML file to THL so they can be added to the MMS.
Exporting Media Pro Catalog Files as XML
The MMS needs a way to connect the metadata that was entered into the catalog with the original image, and that point of connection is a file in Extensible Markup Language (XML), which is a standard markup language used extensively in the computing world.
NOTE: Media Pro requires that the actual image files that are referenced in the catalog be 'online' in order to make an XML file of the catalog as described below. Make certain that all the images in the catalog are 'online' by ensuring that every entry in the catalog points to an image on a connected hard drive or other storage medium. If you have combined catalogs from multiple hard drives, you must 're-link' the images to the new consolidated catalog before you can export an XML.
To export the Media Pro metadata from a catalog, first click on “Make” in the menu bar and select “XML Data File”.
Then, make sure that “Media Properties,” “Annotations,” and “EXIF data” are all checked, as well as “Include document type definition (DTD)” and "Use POSIX encoding for paths" under “Options”, and click “Make”. Choose a location to save the XML file and make sure you give the file the exact same name as the Media Pro catalog file.
Uploading XML File and Original Images to MMS
Currently we are using a UVA server as the staging ground for an import into the MMS. Please contact Andres Montano to get the most up-to-date procedure for where to upload (usually via SFTP) the raw images and photo catalogs.
Appendix
If you have not yet downloaded the images from your camera or flash memory disk, you will want to use the “Download and Import” functions (NOT RECOMMENDED).
Downloading & Importing from Camera or flash card
To download and import from a camera, connect your camera via USB to your computer, cancel any automatic prompts that appear for import (e.g. for iphoto), then go to File-->Import Items-->Download and Import-->From Camera. Your flash card should show up under “Source”.
Click on the "Destination" to choose where the files will be downloaded. This will be the hard drive where you plan to store the photographs, so make sure there is enough storage space.
If you want the image files to be automatically added into a folder on that destination disk by the date of the import, click on the Options tab next to the Download tab. Then select "Place in…Today's folder.” Otherwise the downloaded photographs will be downloaded directly into the folder you choose as the destination and NOT into any subdirectory. Also under options, choose “Set file creation date to capture date” which will make the file creation date in your computer match the capture date of the image.
To download and import from a flash memory card used in a camera but independent of that camera, insert the flash card into your computer if you have the relevant slot, or attach a card reader to your computer and insert the card. Then select File-->Import Items-->Download and Import-->From Camera. Your flash card should show up under “Source”.
Click on the "Destination" to choose where the files will be downloaded. This will be the hard drive where you plan to store the photographs, so make sure there is enough storage space.
If you want the image files to be automatically added into a folder on that destination disk by the date of the import, click on the Options tab next to the Download tab. Then select "Place in…Today's folder.” Otherwise the downloaded photographs will be downloaded directly into the folder you choose as the destination and NOT into any subdirectory. Also under options, choose “Set file creation date to capture date” which will make the file creation date in your computer match the capture date of the image.
Downloading & Importing from an external disk (external HDD, thumb drive, etc.)
Sometimes you will have images that have already been transferred from the camera or media card and stored on an external disk drive like a hard drive (HDD) or a USB thumb drive. To add those photos to the Media Pro catalog while moving them from their location on the HDD or USB to a new HDD, follow this procedure:
Plug in your external drive (a hard drive, thumb drive, etc.) then select File-->Import Items-->From Disk
Select the files you want to download and add to the library. Select the destination folder on either your computer’s hard drive or an external hard drive. Then, as in Importing from Flash Card, select "Options" and then 'Place In' and choose between the download or Today's folder as above.
The third option, "Original Folder Hierarchy", is only useful if you have already organized the images on the disk in the way you want them to appear in your Media Pro catalog image library folder (ex. if you created a set of nested folders on your drive like 2011/Month/Shoot, etc. and you want to preserve this structure in your Media Pro library)
This will link to a staff-only portion of the documentation.